Text Search (Full) in Dashboard
The Text search chart is a powerful visual tool that allows you to refine your searches using wildcards, boosts, fuzzy matching and spark charts.
The text search chart enables you a more complex text search including:
| Options | Examples |
|---|---|
| Wildcards | gol*, *id, g*d |
| Boosts | gold teeth^10 |
| Fuzzy matching | too~1 |
By applying filters, a spark chart is automatically produced too. More detailed information is found in the sections below.
Creating a text search full chart
Select the according widget from the list of text widgets.

Configuring your chart
- Customize the chart name by clicking on
My New Chartat the top of the modal. - Choose your
datasetand the specificfieldyou want to display. - Select the
classificationcriteria that best suits your needs. - Enable or disable
language compatibility modeas needed and clickapply.
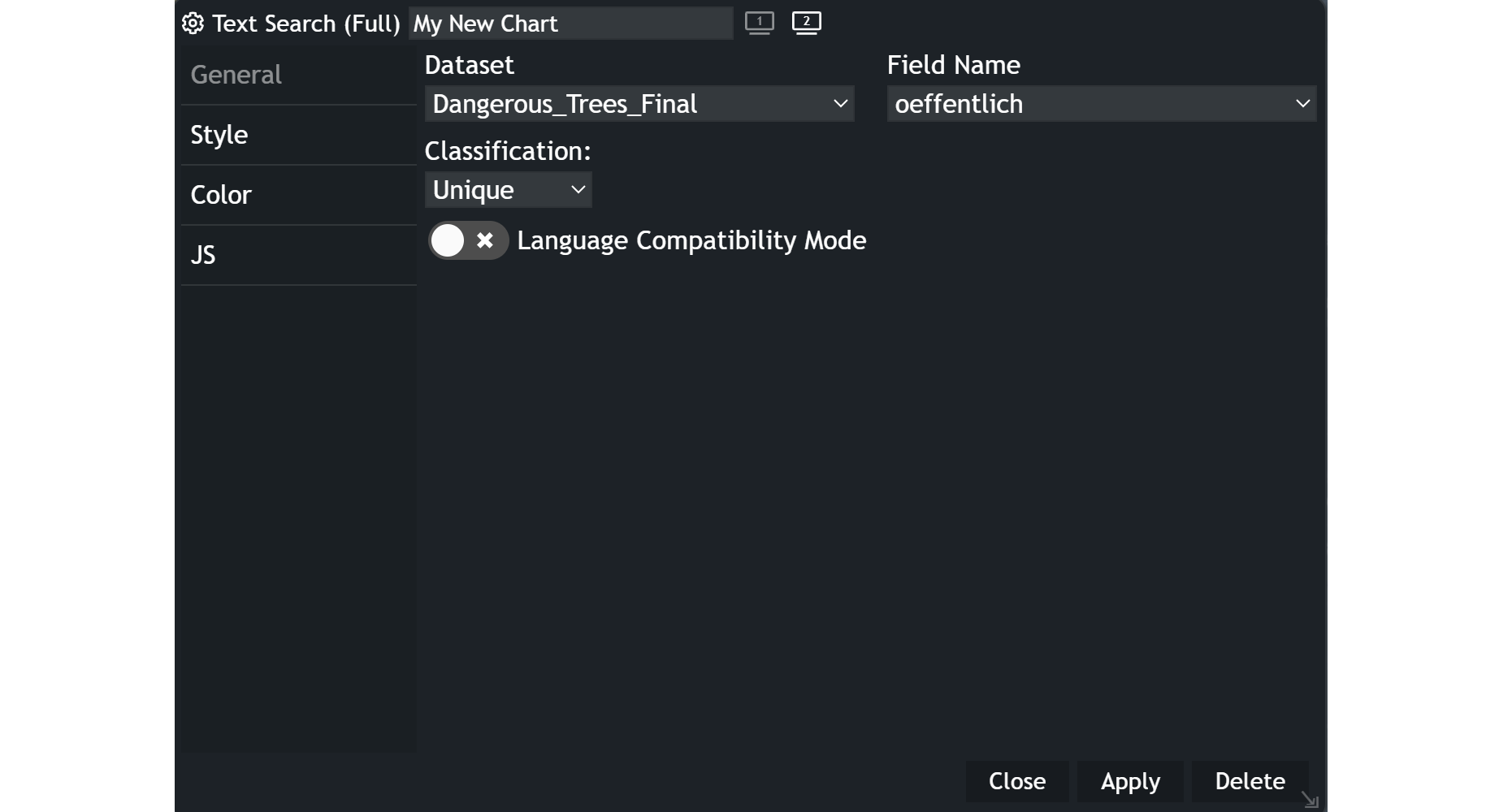
Using the text search (full)
Your widget was created, so now you can apply filters and use the spark chart.
Filtering
Click within the text box to begin. As you start typing, suggested text filters will be displayed, making it easier to select your filter.
Click Apply to set the filter. Once the filter has been applied, a small table will be displayed. This table shows:
Name: displays the text used within the specific filterCount: shows the number of features within the specific filterReset Button(minus icon): to remove a specific filterSpark Chart: displays score values for the specific filter
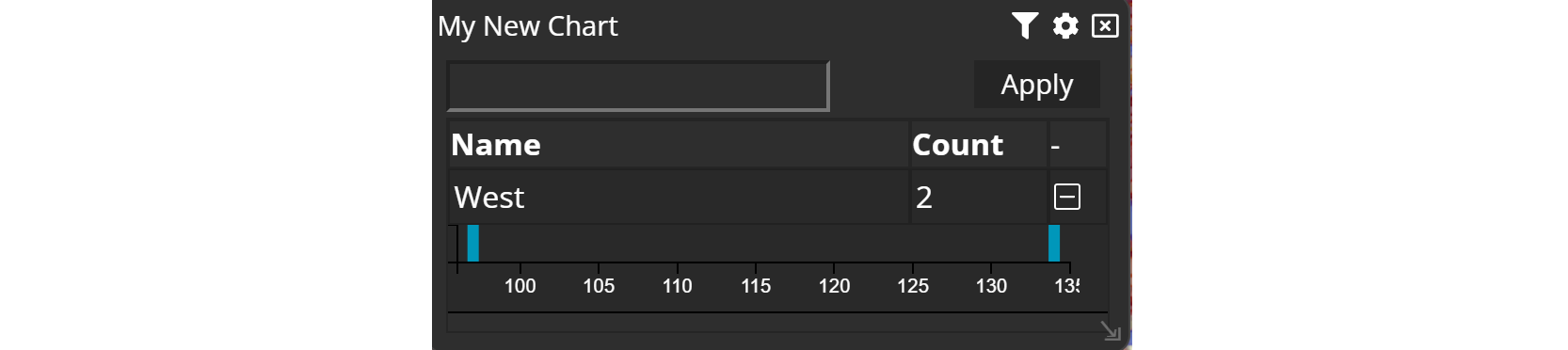
Spark charts
Spark charts sort results from left to right based on a score. The X-axis represents the level of confidence, relevance, or similarity. As you move from left to right on the chart, the strength of the match increases, indicating a better match in terms of case and order.
Filtering with Spark Charts
- Click and drag the mouse cursor on the chart to define a specific score range.
- Adjust the range by clicking on the handles and dragging the mouse cursor to the left or right.
- Slide the range by clicking within the range and dragging the mouse cursor to the left or right.
- To reset the range, click outside of the existing selection.