Lesson 2: Management steps
After completing the installation of M.App Enterprise several steps are necessary in order to get your apps ready and running for your customers
As soon as the installation is finished you will get a URL to open up the Management:
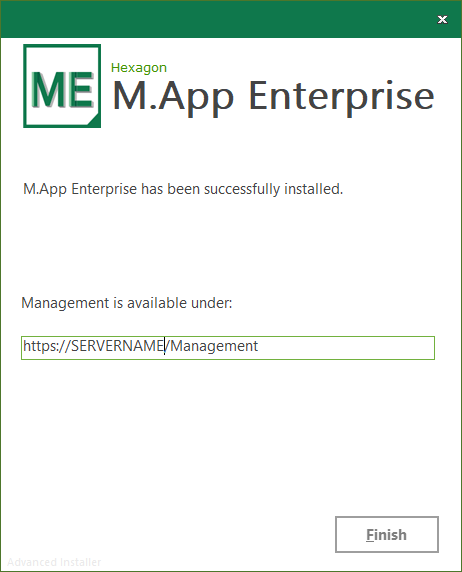
For more information about the IT management of M.App Enterprise please have a look at the following post:

License upload
After you accessed the aboved shown Management URL, you have to upload your license file as well as defining the Environment.
What are Environments?
Basically you could split it up to like:
- Development
- Testing
- Production
Tenant creation
In this post we discuss the most basic approach of defining a tenant. After you clicked Tenants -> New you will be forwarded to the tenant connection form
Let us start with defining a new connection to the empty database you've created before all of that, which should be used as a metadata database for your tenant.
On the right hand side you will find a + New, which opens up a modal form, where you can define the database connection.
After a successful connect the drop-down list for Connections should be filled with the information you've provided.
To complete the first part of the form, we have to define a name, which in the end gives you the correct access point to the configuration / Studio part of M.App Enterprise:
https://SERVERNAME/Studio/?tenant=TENANT_NAME
The next part would handle the first Studio administrator account. Therefore you define Username & Password. Additionally a email adress for resetting the password if necessary and the default language for this specific tenant.
The last two parts are talking about Two-factor authentication and Active Directory, which can be done with on-premise (only if set up correctly during the installation process), Azure, openID connect or Saml
For more detailed information about tenants and all the available options please have a look at the following post:

