Lesson 1 (optional): Installing Luciad Fusion for MAE
This article gives you some information about the installation of Luciad Fusion, which is integrated since the release of M.App Enterprise 2019.
Step 1: Defining a server port
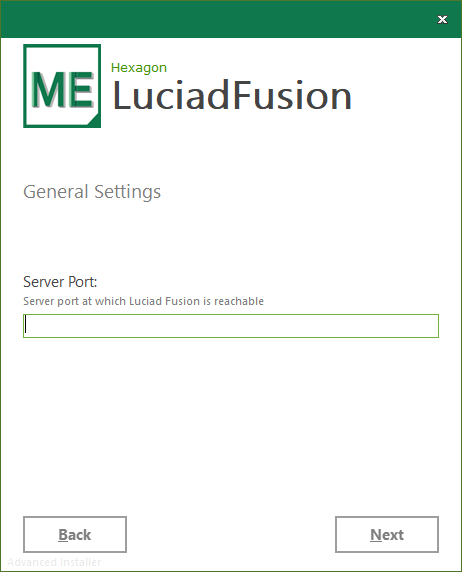
Because you have to use Luciad Fusion with a valid SSL certificate you have to put in 443 as a Server Port.
Step 2: Defining the connection to the M.App Enterprise server
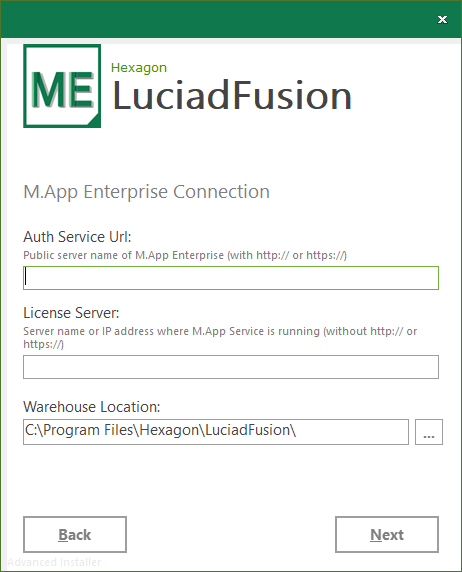
Because the Public Server Name and the Server Name respectively IP Adress can be different at your configuration.
Step 3: Warehouse User
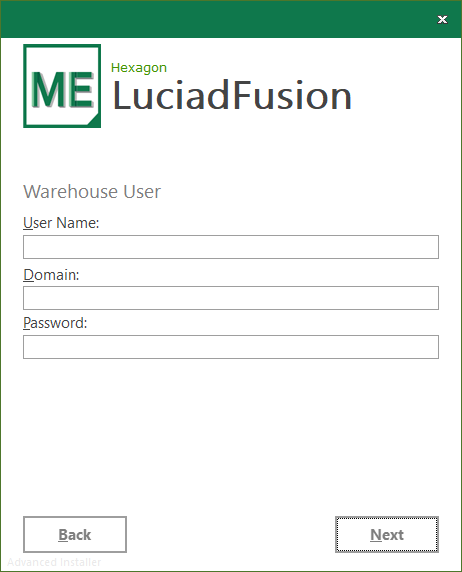
Step 4: Database connections for metadata tables
Three database providers are available for Luciad Fusion. Oracle, Microsoft SQLServer and PostgreSQL.
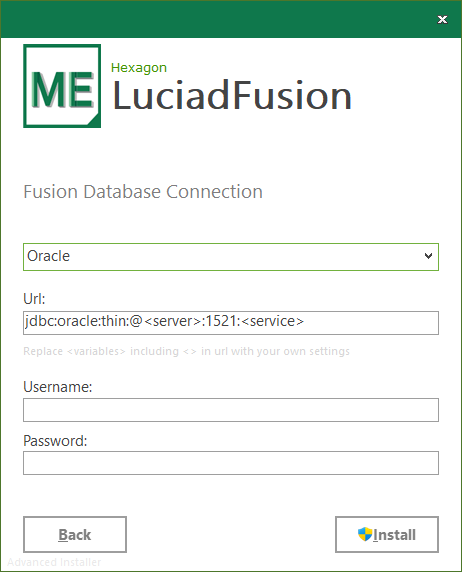
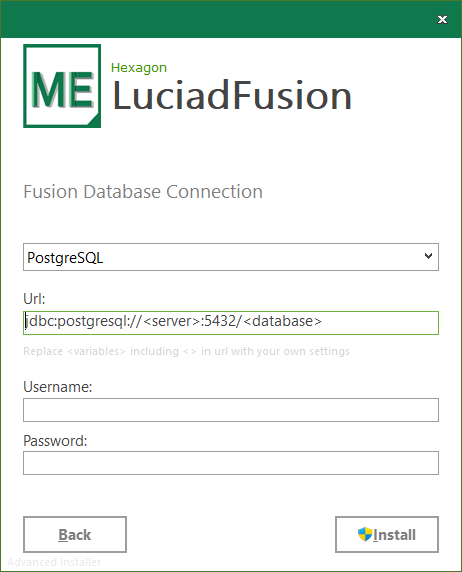
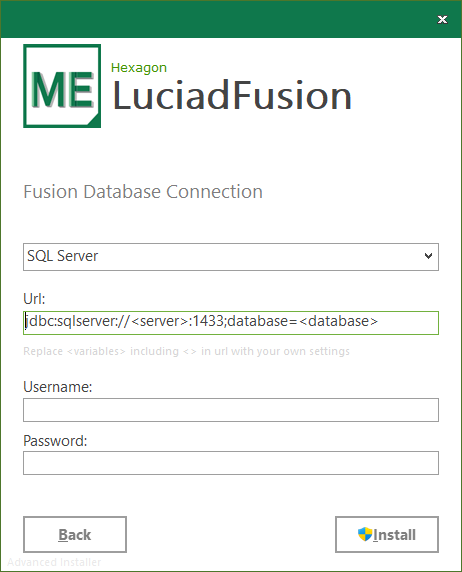
# Example SQL Server SQL for creating a database named luciad and user luciad:
## Create database
CREATE DATABASE [luciad]
ALTER DATABASE [luciad] SET READ_COMMITTED_SNAPSHOT ON
## Create user
USE [master]
CREATE LOGIN [luciad] WITH PASSWORD=N'luciad', DEFAULT_DATABASE=[luciad], CHECK_EXPIRATION=OFF, CHECK_POLICY=OFF
ALTER SERVER ROLE [dbcreator] ADD MEMBER [luciad] USE [luciad]
CREATE USER [luciad] FOR LOGIN [luciad]
ALTER ROLE [db_owner] ADD MEMBER [luciad]
Configuration of a valid SSL certificate on the Fusion Server:
You have to copy the following code snippet into application-fusion.production.yml (there is a section called server. already in there):
# SSL (https) can be enabled by setting the following properties:
# The path to the keystore containing the certificate:
# server.ssl.key-store: classpath:keystore.p12
# The password used to generate the certificate:
# server.ssl.key-store-password:
# The format used for the keystore.
It could be set to JKS in case it is a JKS file; set to # PKCS12 if it is a .p12 file:
# server.ssl.keyStoreType:
# The alias mapped to the certificate:
# server.ssl.keyAlias:
Fusion & MAE on the same server
- Fusion Studio must run on another port than MAE (e.g.
444forhttps://or81or8081forhttp://) - Define the correct URL in the MAE installation process (
http(s)://SERVERNAME:PORT) - Fusion is basically up and running (e.g. check if a logs folder and the log file gets created in INSTALLDIR\logs\fusion.log or check if the Luciad Fusion DB gets created)
- If you change the URL of the Fusion Server after installing MAE, please restart the M.App service
- If you are using the self-signed certificate of MAE, you have to change in
application-fusion.production.ymltheauthServiceUrlfromhttps://servernamen/api/v1/oauth2tohttp://localhost/api/v1/oauth2
Fusion already installed and want to be used in MAE
- Backup
application-fusion-production.ymlfile - Put in the following code snippet:
authenticationTypes:
- mappent
mappEnterprise:
authServiceUrl: http://MAE_SERVERNAME/api/v1/oauth2
clientId: Studio
secret:
F.A.Q.
Debugging the "Can't get floating LuciadFusion license for this module error
Typical error in the fusion.log
Can't get floating LuciadFusion license for this module, sorry (core).
Using license server 10.0.0.2, securityPort 42000
This could mean * the license server is not running on the machine with IP 10.0.0.2.
Make sure to start the licenseserver executable on the computer with IP 10.0.0.2 * a firewall on the network prevents UDP traffic on port 42000. Contact your network administrator to allow UDP traffic on port 42000
Analysis
LuciadFusion service requires a floating license which is checked out from a license server set up by M.App Service.First things to check:
- Is M.App Service running on the M.App Enterprise server?
- Check the service/port availability by running
netstat -ano | findstr :42000 - If the port 42000 is missing, make sure that the LuciadFusion server URL is configured for M.App Enterprise
- Check the service/port availability by running
- Is there defined Inbound Rule for port 42000 in the Windows Firewall? Make sure the rule is applied to appropriate network profile.
Testing the UDP port from LuciadFusion server
To figure out if the LuciadFusion can read the floating license, you will need to use some tool which will check if the UDP port 42000 is opened and accepting messages. One example is free tool called Nmap .
How to check UPD ports using Nmap
- Download Nmap tool to the LF server: https://nmap.org/download.html#windows
- Enough to use just the
nmap-7.93-setup.exeinstaller
- Enough to use just the
- Install the software and then run Zenmap GUI from the start menu or desktop
- Configure it like this:
Target: the MAE server IP used in the XML as lcd.license.serverCommand:nmap -sU -p U:41999-42001 -T4 -A -v MAE_SERVER_IP_ADRESS
this will scan UDP ports 41999-42001 to show the difference between active and closed ones
- Configure it like this:
Testing of UDP protocol takes some time, but once it finishes, you should see results similar to this:
If everything works fine, the port 42000 should be listed green.
Otherwise, you will need to double check your network setup and make sure the UDP protocol communication can pass through between the MAE and LF servers.