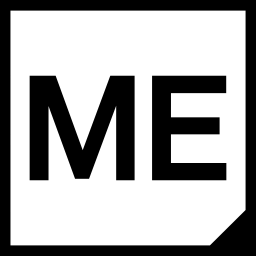Lesson 4: Create a legend
Content → Legend → New.
In this form you have different possibilities:
Left hand side
Datasets
- Vector Data
- Raster Data
- 3D data (only M.App Enterprise Professional)
Vector Sets
- Detailed information about Vector Sets can be found here

Right hand side
+ Add Theme- Allows you to create collections of thematically suitable layers
Legend Name- This name is mandatory and must be unique throughout the entire tenant
A possible configuration could look like this.
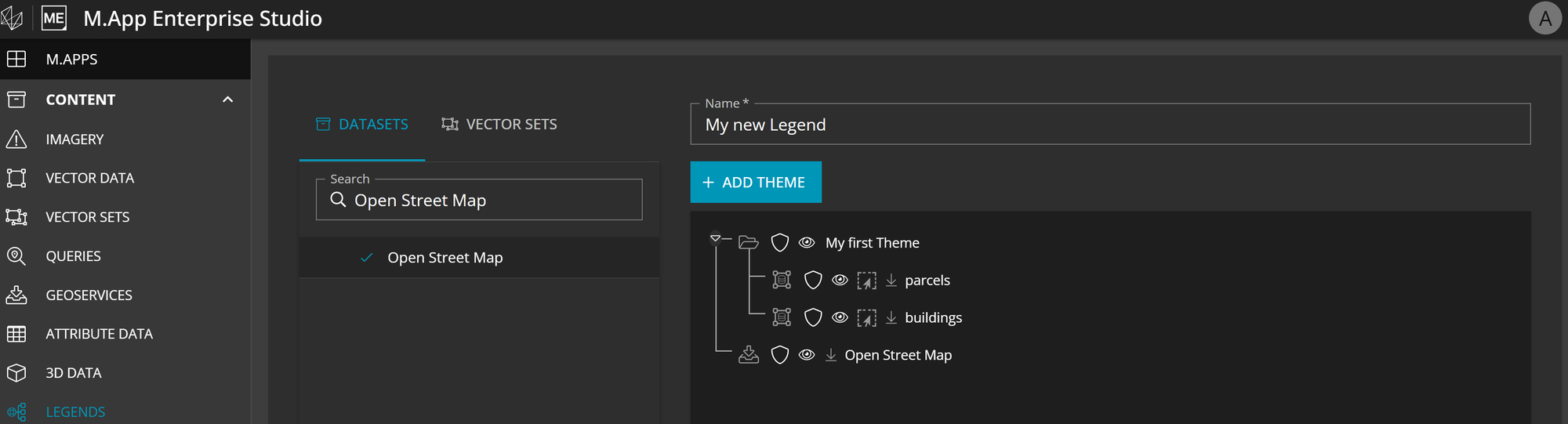
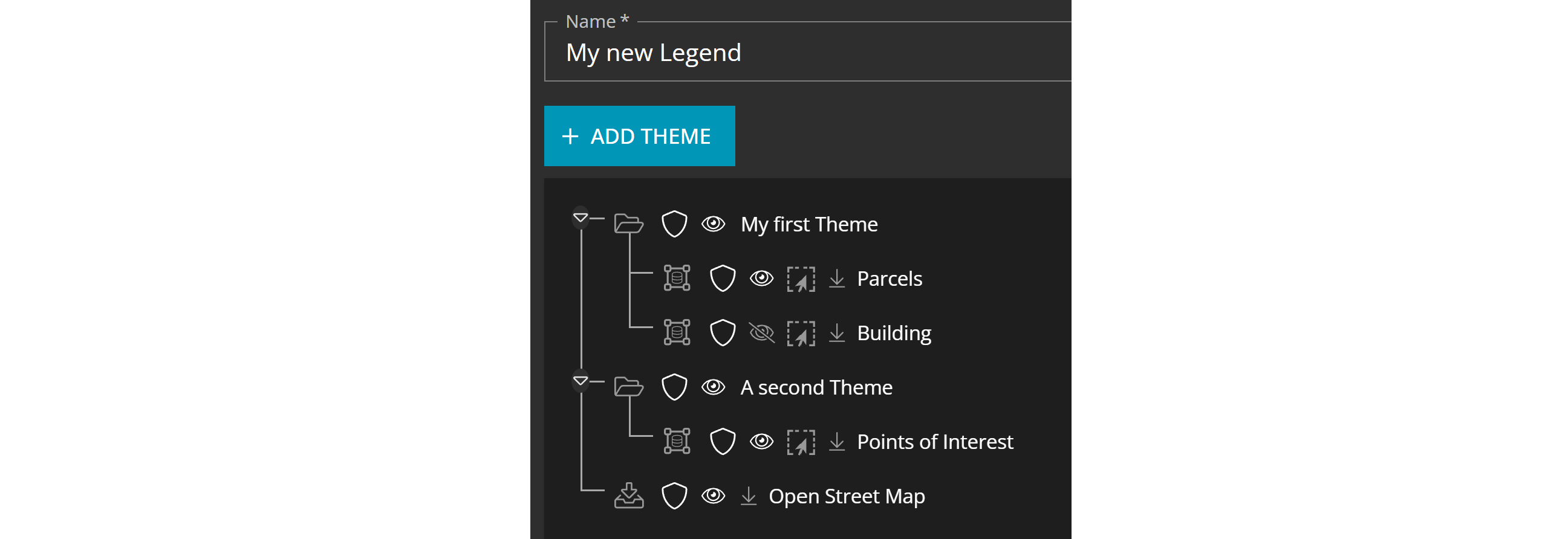
Additional information
Data type icon
If you hover above the first icon on the right side of the layer name, you get the information about the original dataset name. For example, if you renamed the layer name in the legend to roads but at the import process you didn't change the name, which means it is equal to the table name you would see e.g. roads_lines_newyork at the hover.
Shield icon
The shield icon beside the layer name allows the Studio Administrator to restrict the visualization / interactivity with this certain layer. How to use claims and how to set them up correctly can be found in the post linked right after this sentence.

Visibility icon
With the click on this icon you are defining if the layer is visible at the start-up of your application. Please not that the state here only handles the start-up. You can always turn it visible / invisible in the layer tree of your application.
Base layer icon
Indicates the layer must always be positioned as the last layer in the map, behind all other layers. Even when multiple BASE Layers are added to a map only the top one will be drawn.
Layers of this type are usually layers with raster data.