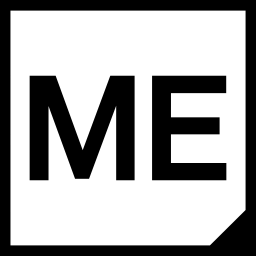Overview of the Apps Page
In this post you will learn about the options within the apps page of M.App Enterprise. Depending on your M.App Enterprise account, you will have different authorities.
Studio user access
Having studio user access enables you to connect directly from the studio page to the app page. Just click on the Go to Apps page button in the left panel at the bottom.

App user access
Considering that you have only access for one or more specific apps, you will have app user login credentials and an access link for the apps page.
Login
Regardless of which way you access the app page, you will need to login first.
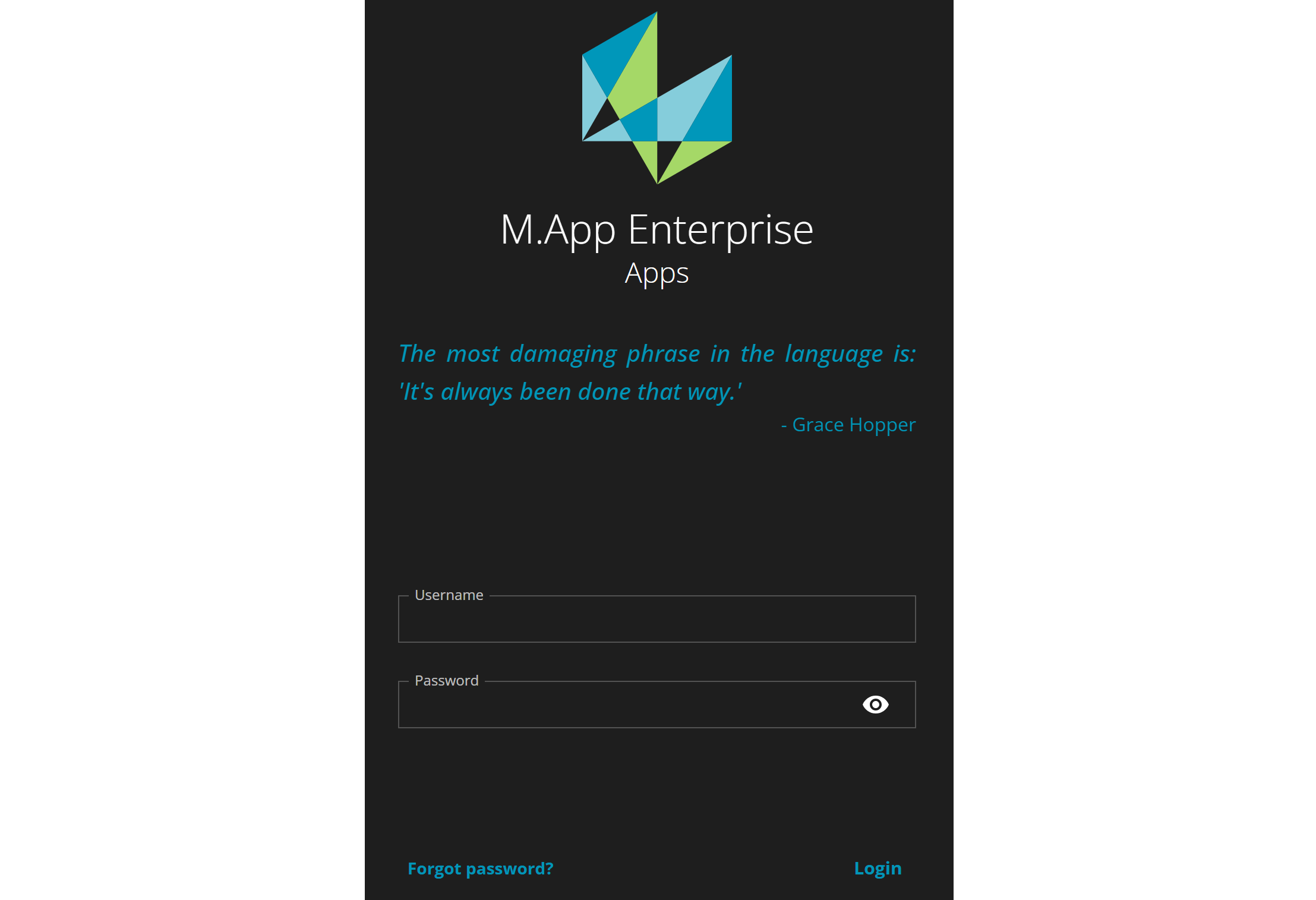
Further information on user settings in Studio can be gained in the following tutorial:

After the login you will be directed to the app page and the accessible apps for your user. The selection of apps may look like the example below. The apps page lists all existing apps that can be visited by the respective user. This includes browser apps, desktop apps and mobile apps.
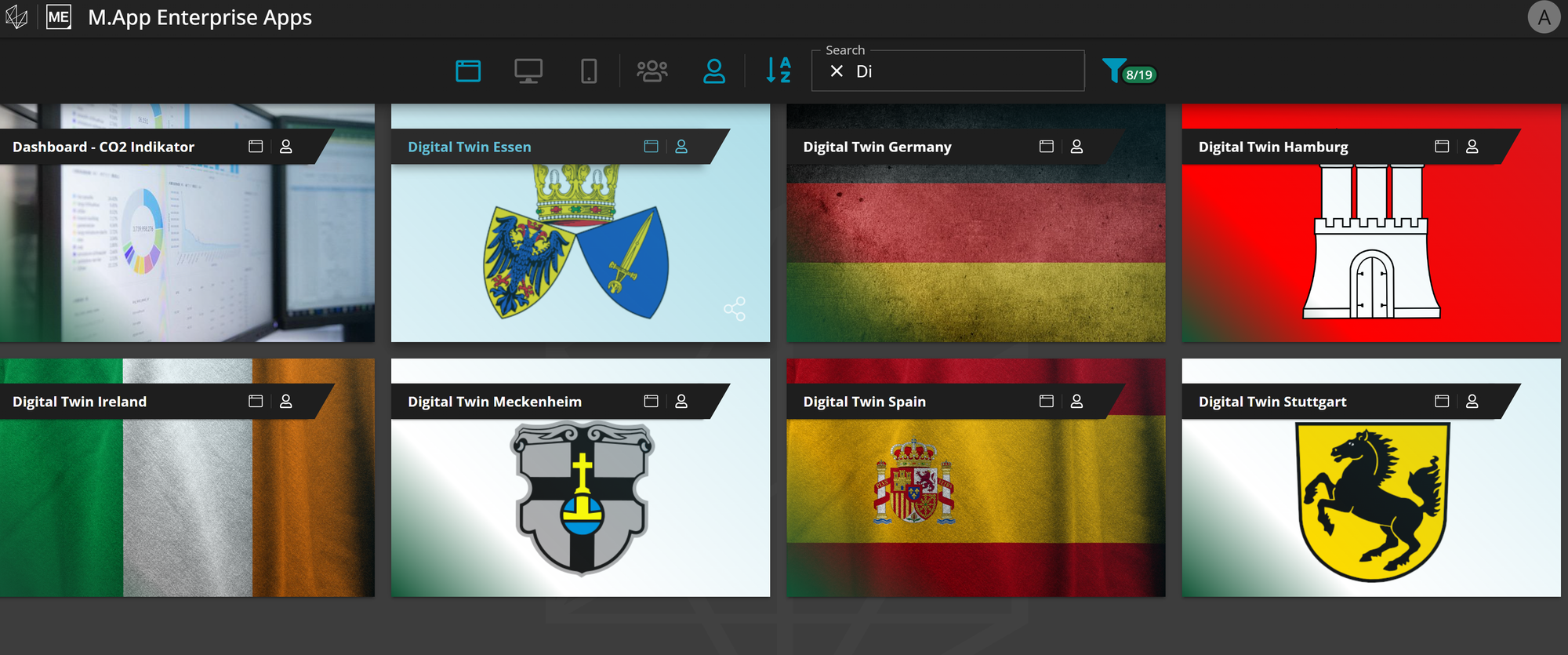
The top bar allows you to filter your apps. You can apply a filter based on the type of apps or switch between public apps and myApps. In case you have a long list, you can also search by the name of your app.

In the left top corner of your view on the app page, you will find a circle with a letter inside, which is a clickable button for some user settings. The letter indicates the initial letter of your login user.
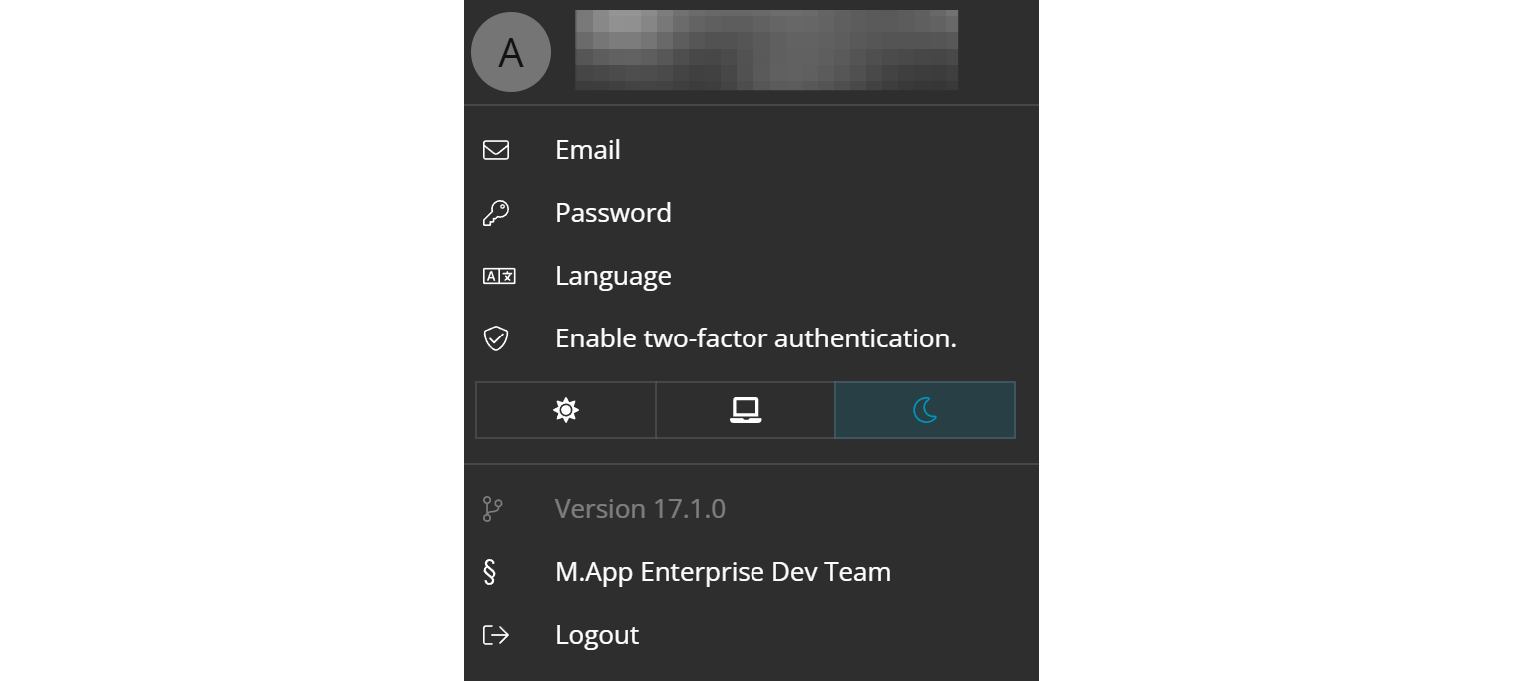
The username and the underlying email address appear next to the circle symbol with the number. By clicking on Email or Password you can change either of these for the current user you are logged in. Also the language is an adaptable feature that can be set here. If desired you can enable two-factor authentication as security mechanism. Change from dark mode to light mode or vice versa. And finally there is also a logout button to end your session. It will forward you back to the login mask.