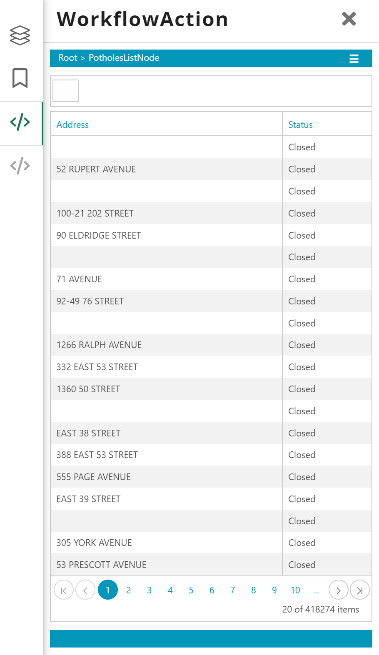This tutorial will explain how to set up a workflow to show a list of all available entries in the database - in this case showing all potholes.
When opening the workflow editor, you should see one Root Node already existing:

In order to add a step to the workflow, a new node has to be added. The node can have one of three types:
Form- A form for adding or editing dataList- A list to display dataWorkflow- Another workflow to further edit data
List node, to display data. Therefore, Drag & Drop a list node on top of [Root] and set the id to [PotholesListNode].
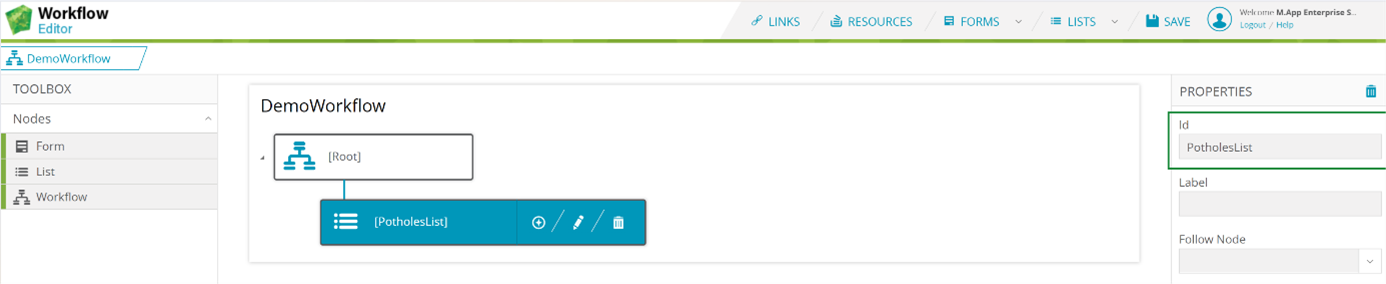

Pencil (edit) button in the [PotholesListNode].
In order to identify the list, a Name has to be set. In this case we will use PotholesList. This list displays data from the database table set in the Properties, in order to identify the entries an id column also has to be specified. In this case the table is called potholes and the column is called id.
Column- A data column to display in the listRowAction- An action that concerns a specific row of the listAction- An action concerning the whole list
To start, a column can be added by Drag & Drop.
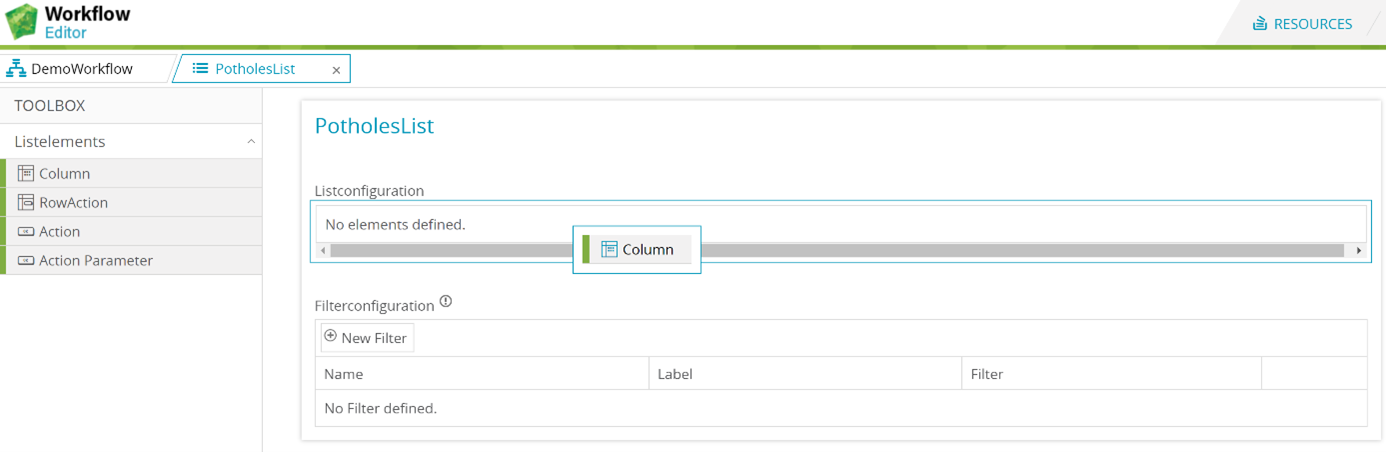
Name: idDatatype: numberHidden: checked
Name: incident_addressLabel: AddressDatatype: string
Name: statusLabel: StatusDatatype: string
💡
The field
Name has to correspond with the column in your databaseWhen displaying this workflow in an application, the list could look something like this: