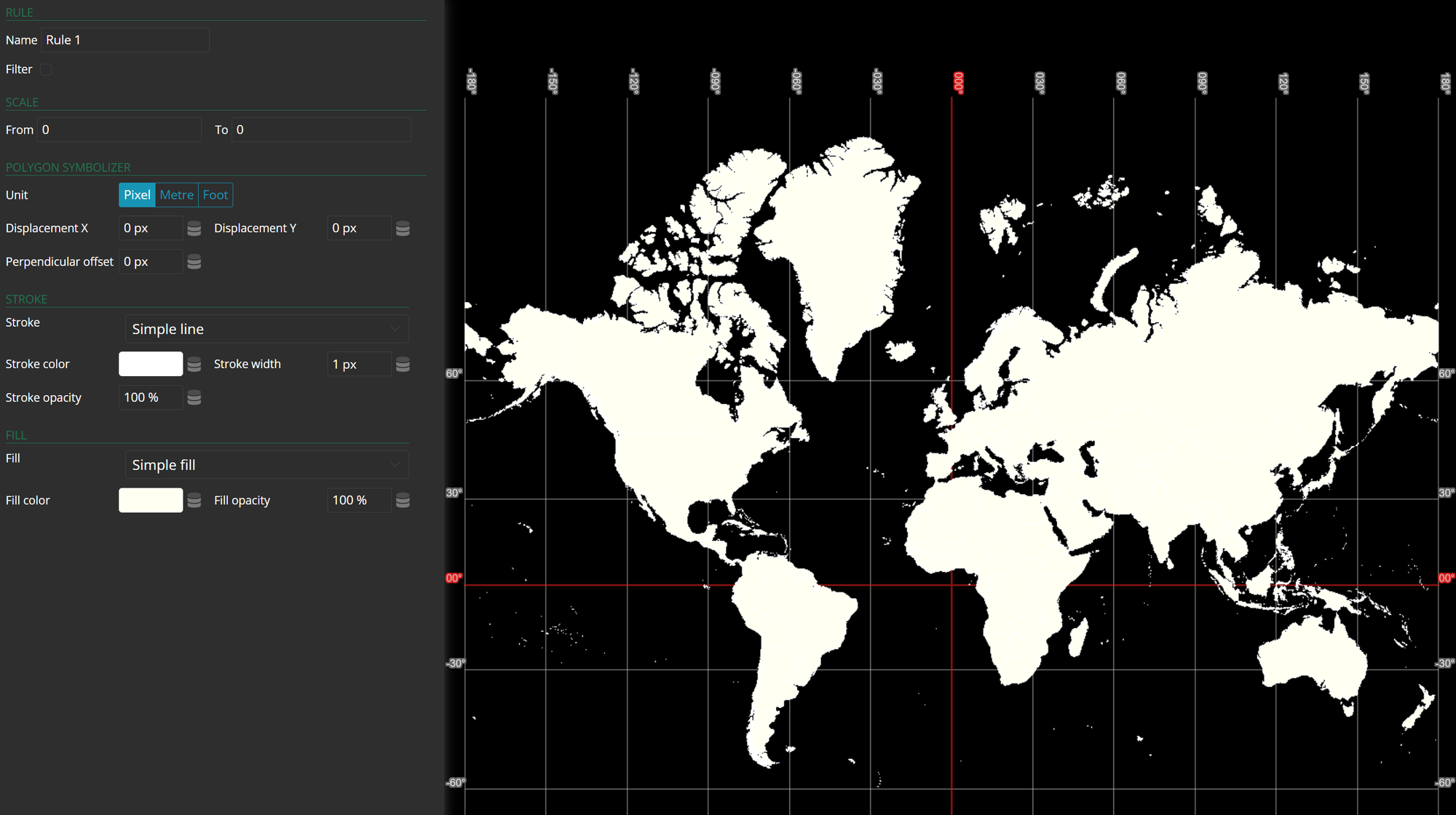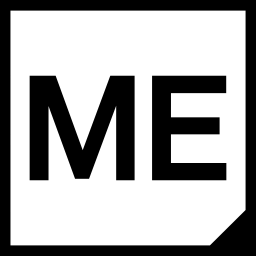Adjust Map Background color

This post will demonstrate how to change the background color of maps in your applications.
💡
This is particularly useful when displaying geometries in specific colors, and the default white background isn't suitable.
To change the background of a map, navigate to the Content menu of M.App Studio and edit your stylset or create a new stylset.
Lesson 5: Create a Style Set
In this post you get an overview how to define the styles for your vector data. The detailed post is linked at the end First and only prerequisite to make use of the Style Editor of M.App Enterprise and subsequently changing the visual representation of the data is to

Within Style Editor you will find a new button on the navigation bar on top called Map Background Color.

When you click the button, a small window opens with a color palette for selecting colors. By default, HEX color values are chosen, but you can easily switch to RGBA or HSLA values by clicking on the small arrows.
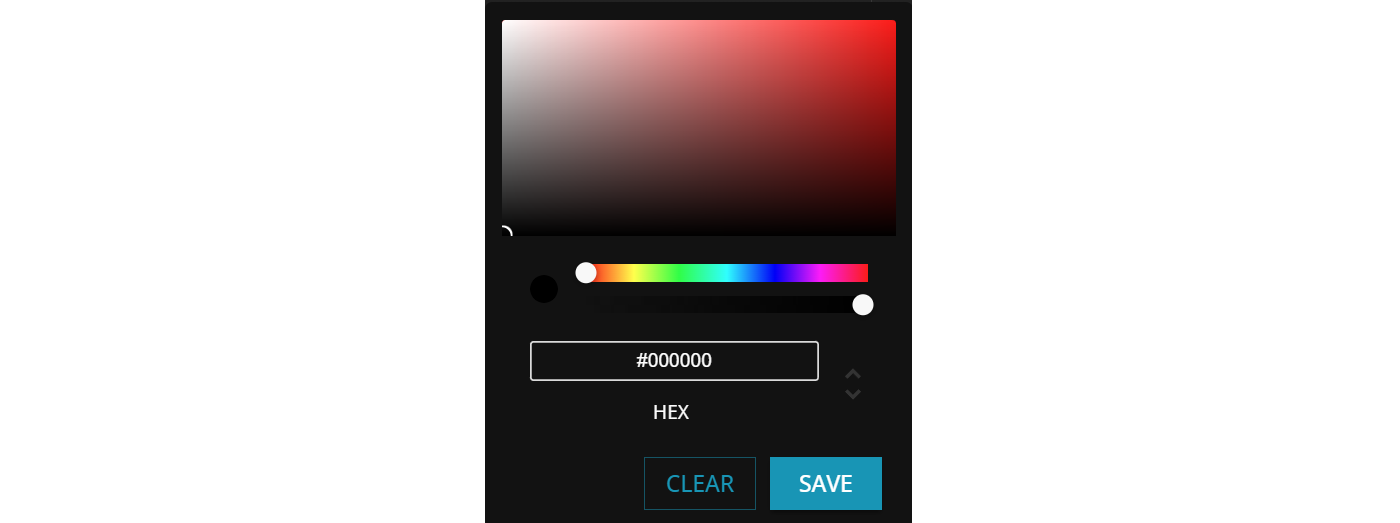
Additionally, there are two color sliders. One is for adjusting the hue and the other for setting the opacity of the color. You can choose your desired color simply by clicking within the palette.