Different Geoservices in M.App Enterprise
This tutorial offers assistance in integrating different Geoservices in your M.App Enterprise application.
WMS/ WMTS/ WFS
Content → Geoservices → New → WMS/WMTS/WFS
Web Map Services (WMS), Web Map Tile Services (WMTS) and Web Feature Services (WFS) are added in the same way. Within the Content menu of Studio, click on Geoservices and New and select the desired service type. The forms all look very similar like the image below for WMS:
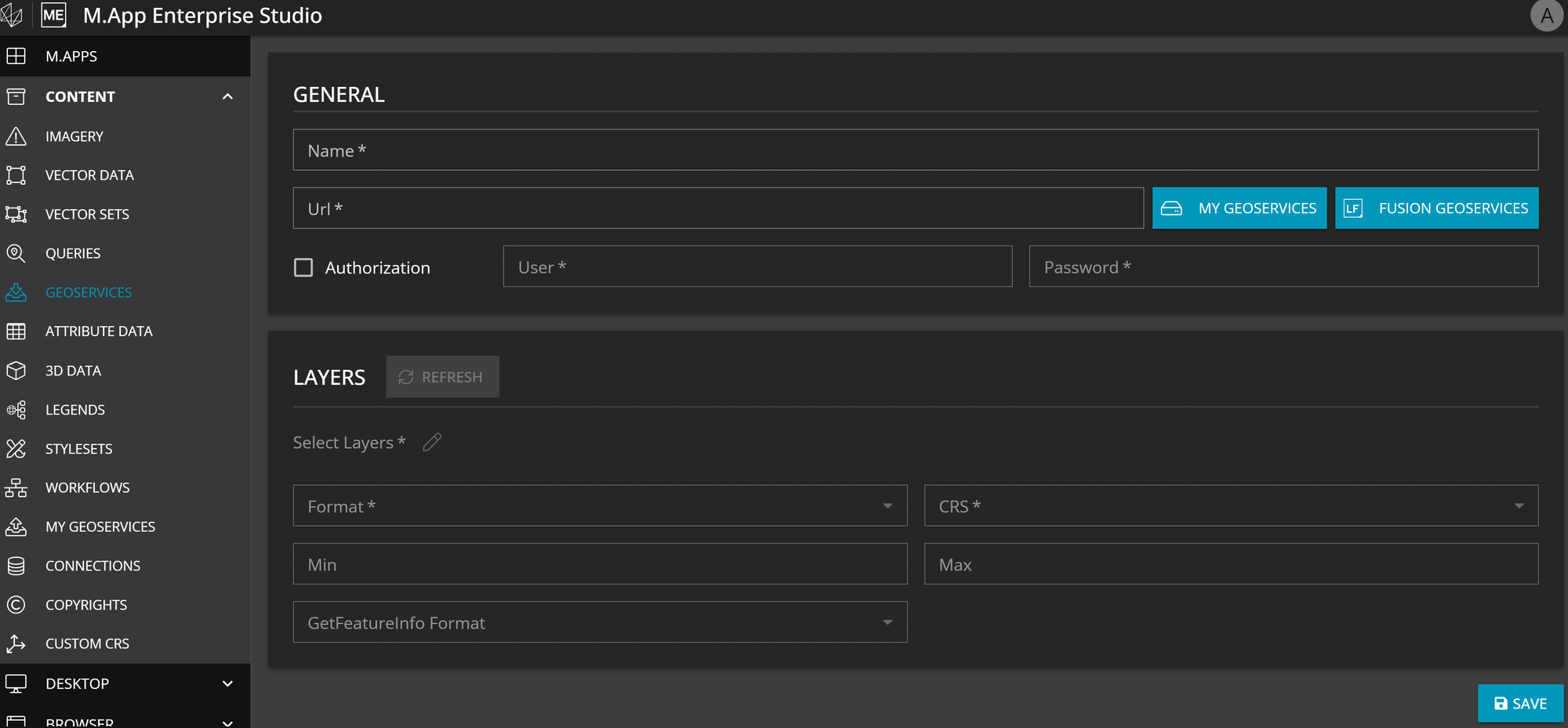
- Copy your URL in the input mask, name it and click on
refresh.- In case your service needs to be
authorized, tick the box and indicate your credentials, before refreshing the input mask. - You can also add a Geoservice established from
MyGeoserviceorFusion Geoservices. When you click on the text, you'll be automatically redirected to a list of available layers that you can choose from.
- In case your service needs to be
- You will have dropdown options now for the required fields to choose from.
Format: Dependent on your service there are different formats available, which can be:- image/png
- image/jpeg
- image/gif Our recommendation is the png format due to lossless data compression.
CRS: Which EPSG code(coordinate system) should be used for the published serviceMinimum/Maximum scale: Here you can set a minimum and/or maximum scale in which range the service will be visible on the map.GetFeatureInfo Format: GetFeatureInfo enables to display attributes of the feature for each pixel. Here you can select in which format the information will be shown.
Layers: Choose one or more of the suggested layers from the Select Layers list. It allows you to combine layers of one service source in your application and avoids adding each layer separately.
| OGC Type | Version |
|---|---|
| WFS | 1.0 |
| 2.0 | |
| WMS | 1.1.0 |
| 1.3.0 | |
| WMTS | 1.0.0 |
HERE Maps
HERE maps service can serve you as a basemap layer in your M.App Enterprise application. In order to use it, you will need to get an API key first, which can be gathered from: https://developer.here.com/
Content → Geoservices → New → HERE Maps
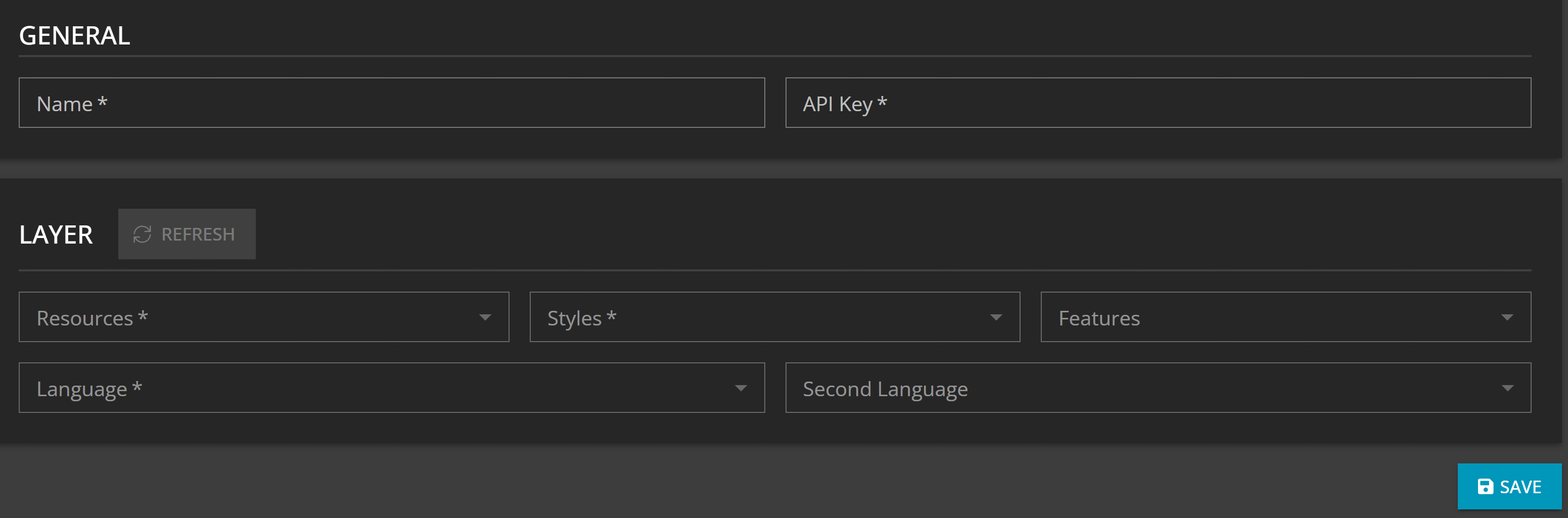
The other fields like type and layer offer different options concerning the layout of the map service, which can be chosen at your own discretion.
| Types | Layer Options |
|---|---|
| Base | Normal Day, Normal Day Grey, Normal Day Transit, Normal Day Custom, Reduced Day, Pedestrian Day, Car Navigation Day Grey, Normal Night, Normal Night Grey, Reduced Night, Pedestrian Night |
| Aerial | Satellite Day, Terrain Day Hybrid Day, Hybrid Grey Day |
| Traffic | Normal Traffic Day, Normal Traffic Night |
Based on the choice of the type you can select the tile type accordingly, which gives a number of options again. The different options target the geometries that are then included in the service. For example, street lines returns an image that contains only street lines and labels.
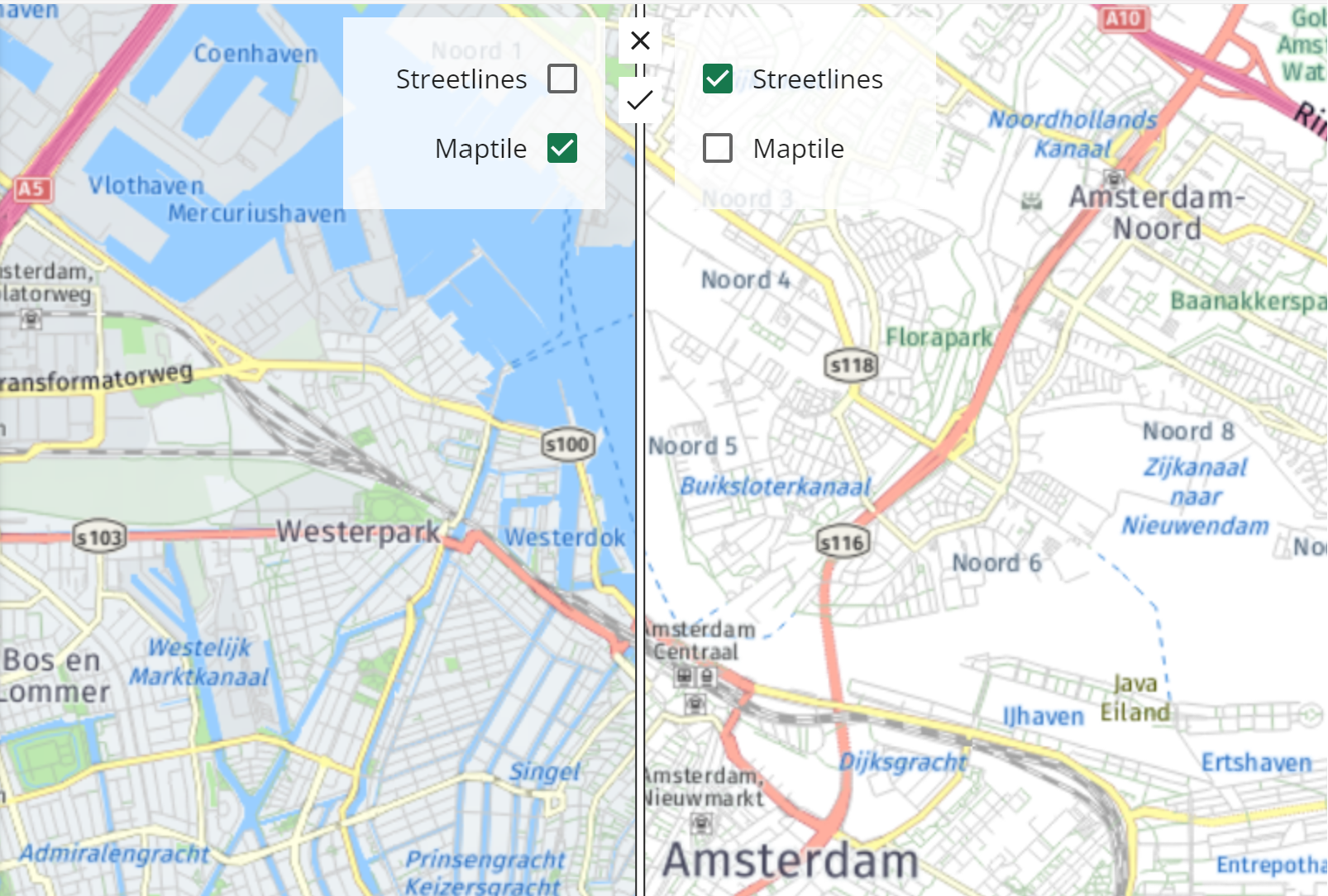
On top of that, you can choose up to two languages for the labels in your HERE map service.
If you don't want to define a specific language you have two possibilities:
- User language: Language of the labels is based on the language the App user / Studio Administrator has set for the application(s)
- Multiple language: Display the labels of HERE Maps in the foreign language of the country.
Google Maps

Starting from version 16.10, you can seamlessly integrate Google Maps into your applications as a Geoservice. Simply obtain an API key directly from the Google Maps platform to enable this functionality. Name the service, choose a Type and Language and click on Save.
Content → Geoservices → New → Google Maps
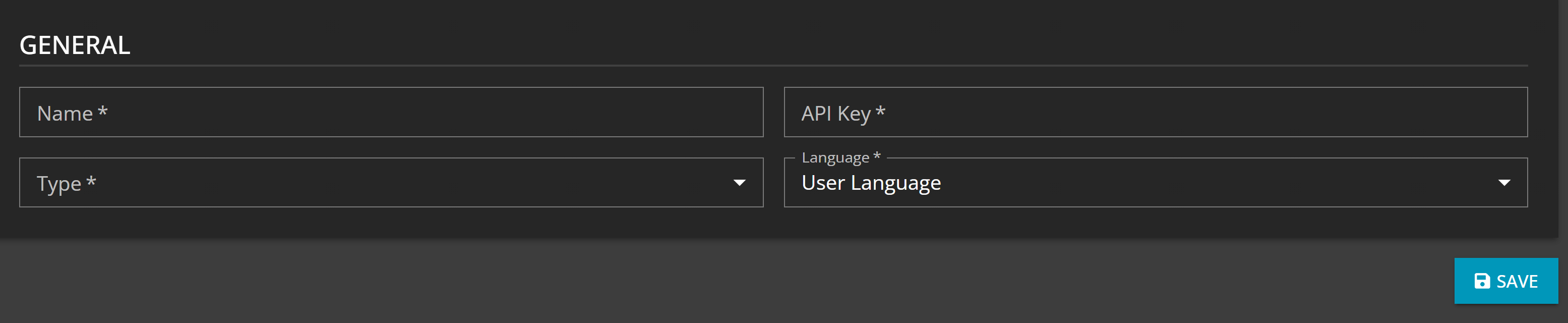
TMS
Tile Map Services (TMS) is a service focused on web maps, such as Open Street Map (OSM). Only a URL and Name are mandatory to make use of tiled web maps in M.App Enterprise. Additionally, subdomains may be added to it to enhance performance.
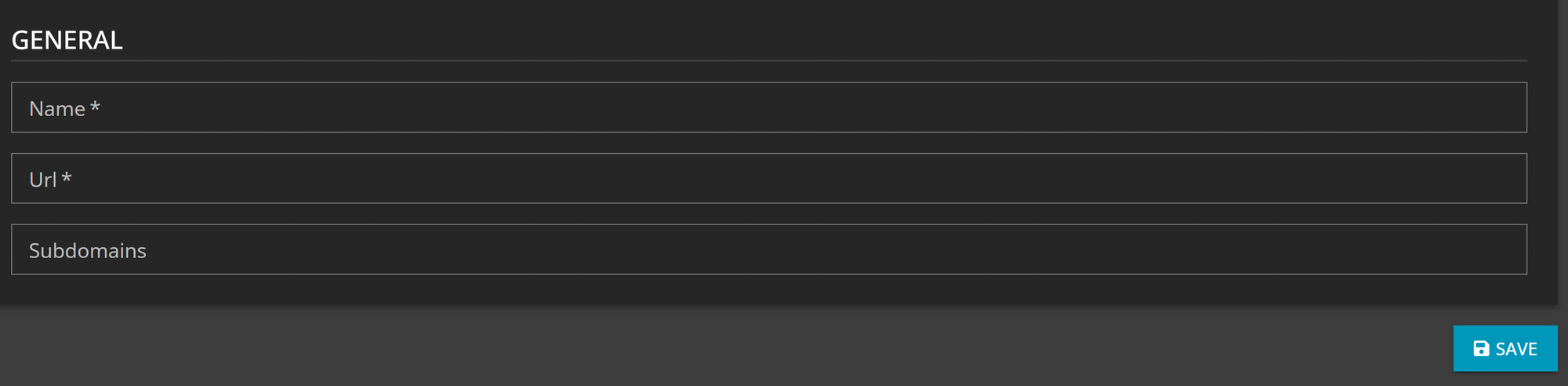
TMS Example
As an example for a TMS other than Open Street Map you could use Open Topo by adding the following URL: http://a.tile.opentopomap.org/{z}/{x}/{y}.png
- {z} concerns the zoom level
- {x,y} are placeholders for the tile coordinates
ECWP
Enhanced Compression Wavelet Protocol (ECWP) is a streaming protocol for large raster images. The service supports both ECW data and JPEG2000 data.
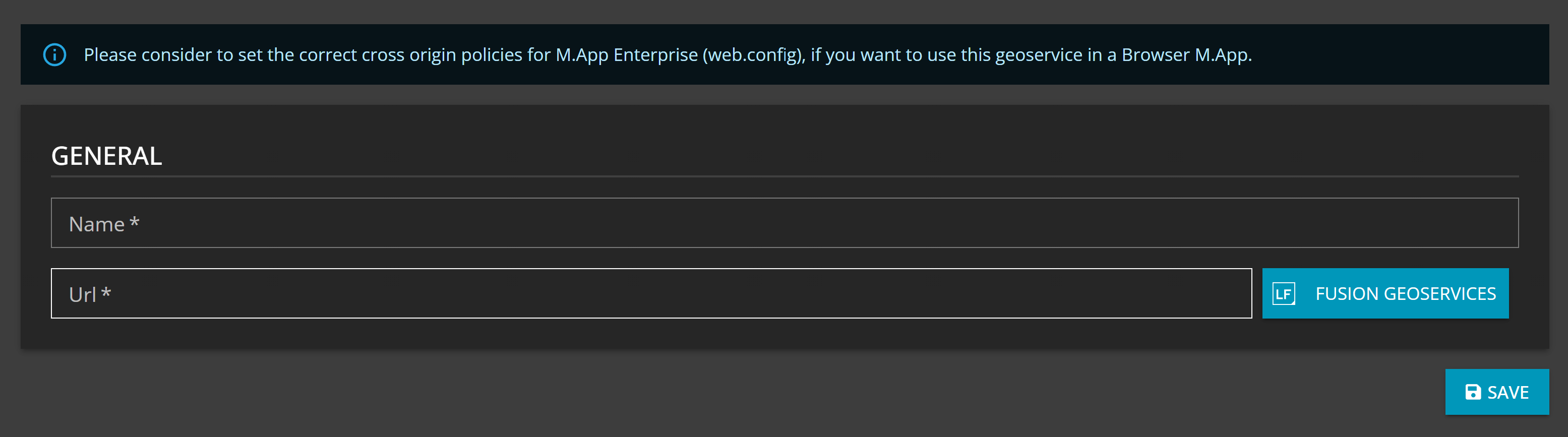
Just indicate a name and the service URL.
The URL should look like the following:
ecwp[s]://{domain}[:{port}]/ecwp/{instancename}/{productname}/{filename}
You can directly get a service endpoint from your LuciadFusion Server when clicking on Fusion GeoService.
Enable/disable the service in Luciad Fusion
By default, the ECWP service is enabled, but it might be wise to disable it and only enable it when needed. When disabled, the ECWP service endpoint is not available and you cannot create a service of such. Here are the steps to enable/disable:
Open the configuration file config/fusion.common.yml and have a look at the section fusion.ecwp where you need to set the enabled property to eithertrueor false.

Restart LuciadFusion for the change to take effect.
Enable ECWP for browser
By default ECWP for browser is disabled. To enable it you have to do the following:
- Changes are necessary in the
web.config. Current setup is that ECWP is per default disabled. You must uncomment the line(s) in the web.config and then you are good to go. - If ECWP is enabled, you must ensure that the correct headers are set if you want to have the Apps / AppEngine in an iFrame. Because there are so many different options you could’ve set up your iFrame, we can’t give you a generic recipe to be able to get everything up and running in your customized browser application framework.